In this article, I am going to discuss ASP.NET Web API using SQL Server database. So here we will create the Web API Service which will perform the CRUD operation on the SQL Server database. We are going to use this service as the base for understanding many of the ASP.NET Web API concepts that we are going to discuss in our upcoming articles.
The Web API EmployeeService that we are going to build will retrieve the data from the Employees database table. We will be using Entity Framework to retrieve data from the SQL server database. You can use any technology of your choice to retrieve data from the database. For example, you can even use raw ADO.NET.
Creating the Required Database:
We are going to use the following Employees table in this demo to understand how to create Web API service using SQL Server database.
Please use the following SQL Script to create and populate the Employees table with some test data. The below SQL script
Open Visual Studio and select File – New – Project as shown below
From the “New Project” window, Select “Visual C#” under the “Installed – Templates” section. Again from the middle pane, you need to select the “ASP.NET Web Application” and name the project as “EmployeeService“. Finally, click on the “OK” button as shown in the below image.
Once you click on the OK button. A new dialog window will open with Name “New ASP.NET Project” for selecting project Templates as per your requirement.
In this dialog, we are going to choose WEB API project template and click on the OK Button. At this point, you should have the Web API project created with the following structure.
Adding ADO.NET Entity Data Model to retrieve data from the database
Right-click on the Models folder and then select Add – New Item and from the “Add New Item” window select “Data” from the left pane and then select ADO.NET Entity Data Model from the middle pane
In the Name text box, type EmployeeDataModel and click on the Add button as shown in the below image.
On the Entity Data Model Wizard, select “EF Designer from database” option and click next
On the next screen, click on the “New Connection” button as shown in the image below
Once you click on the New Connection Button it will open the Connection Properties window.
On “Connection Properties” window, set
Once you click on the OK button it will navigate back to the Choose Your Data Connection wizard. Here Modify the Connection String as EmployeeDBContext and click on the Next Button as shown in the below image.
On the next screen, select Entity Framework 6.x as shown in the below image. This step may be optional if you are using a higher version of visual studio.
On Choose Your Database Objects and Settings screen, select the “Employees” table, provide the model namespace name and click on the Finish button as shown below.
Once you click on the Finish Button the following edmx file will generate.
The edmx file is generated within the Models folder as shown below.
Adding Web API Controller
On the next screen set, the Controller Name as EmployeesController and click on the Add button as shown in the below image.
Copy and paste the following code in EmployeesController.cs
Summary:
I Hope this post will be helpful to understand the concept of connecting your Web API project with SQL Server.
Please share this post with your friends and colleagues.
For any queries please post a comment below.
Happy Coding 😉
The Web API EmployeeService that we are going to build will retrieve the data from the Employees database table. We will be using Entity Framework to retrieve data from the SQL server database. You can use any technology of your choice to retrieve data from the database. For example, you can even use raw ADO.NET.
Creating the Required Database:
We are going to use the following Employees table in this demo to understand how to create Web API service using SQL Server database.
Please use the following SQL Script to create and populate the Employees table with some test data. The below SQL script
- Create a database called WEBAPI_DB
- Then creates the Employees table and populate it with some test data
CREATE DATABASE WEBAPI_DB
GO
USE WEBAPI_DB
GO
CREATE TABLE Employees
(
ID int primary key identity,
FirstName nvarchar(50),
LastName nvarchar(50),
Gender nvarchar(50),
Salary int
)
GO
INSERT INTO Employees VALUES ('Pranaya', 'Rout', 'Male', 60000)
INSERT INTO Employees VALUES ('Anurag', 'Mohanty', 'Male', 45000)
INSERT INTO Employees VALUES ('Preety', 'Tiwari', 'Female', 45000)
INSERT INTO Employees VALUES ('Sambit', 'Mohanty', 'Male', 70000)
INSERT INTO Employees VALUES ('Shushanta', 'Jena', 'Male', 45000)
INSERT INTO Employees VALUES ('Priyanka', 'Dewangan', 'Female', 30000)
INSERT INTO Employees VALUES ('Sandeep', 'Kiran', 'Male', 45000)
INSERT INTO Employees VALUES('Shudhansshu', 'Nayak', 'Male', 30000)
INSERT INTO Employees VALUES ('Hina', 'Sharma', 'Female', 35000)
INSERT INTO Employees VALUES ('Preetiranjan', 'Sahoo', 'Male', 80000)
GO
Creating a new ASP.NET Web API ProjectOpen Visual Studio and select File – New – Project as shown below
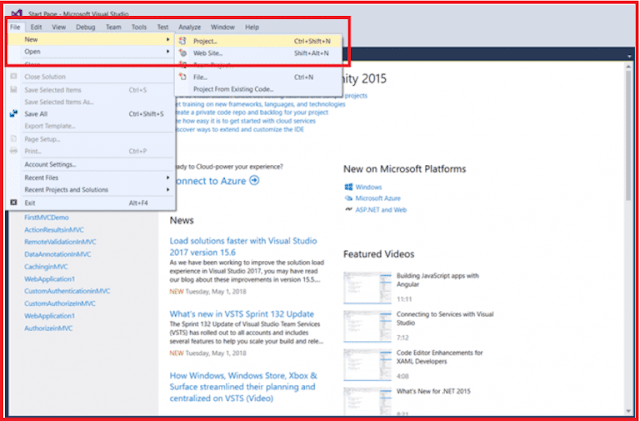 |
| Creating a new asp.net web api project |
From the “New Project” window, Select “Visual C#” under the “Installed – Templates” section. Again from the middle pane, you need to select the “ASP.NET Web Application” and name the project as “EmployeeService“. Finally, click on the “OK” button as shown in the below image.
 |
| Selecting Template |
Once you click on the OK button. A new dialog window will open with Name “New ASP.NET Project” for selecting project Templates as per your requirement.
In this dialog, we are going to choose WEB API project template and click on the OK Button. At this point, you should have the Web API project created with the following structure.
Adding ADO.NET Entity Data Model to retrieve data from the database
Right-click on the Models folder and then select Add – New Item and from the “Add New Item” window select “Data” from the left pane and then select ADO.NET Entity Data Model from the middle pane
In the Name text box, type EmployeeDataModel and click on the Add button as shown in the below image.
On the Entity Data Model Wizard, select “EF Designer from database” option and click next
On the next screen, click on the “New Connection” button as shown in the image below
 |
| Creating new connection |
Once you click on the New Connection Button it will open the Connection Properties window.
On “Connection Properties” window, set
- Server Name = provide the server
- Authentication = Select the authentication type
- Select or enter a database name = WEBAPI_DB
Once you click on the OK button it will navigate back to the Choose Your Data Connection wizard. Here Modify the Connection String as EmployeeDBContext and click on the Next Button as shown in the below image.
On the next screen, select Entity Framework 6.x as shown in the below image. This step may be optional if you are using a higher version of visual studio.
On Choose Your Database Objects and Settings screen, select the “Employees” table, provide the model namespace name and click on the Finish button as shown below.
Once you click on the Finish Button the following edmx file will generate.
The edmx file is generated within the Models folder as shown below.
Adding Web API Controller
- Right click on the Controllers folder in EmployeeService project and select Add – Controller
- Then you need to select the “Web API 2 Controller – Empty” and then click on the “Add” button as shown in the below image.
 |
| selecting web api controller |
On the next screen set, the Controller Name as EmployeesController and click on the Add button as shown in the below image.
 |
| Naming Web API Controller |
Copy and paste the following code in EmployeesController.cs
namespace EmployeeService.Controllers
{
public class EmployeesController : ApiController
{
public IEnumerable<Employee> Get()
{
using (EmployeeDBContext dbContext = new EmployeeDBContext())
{
return dbContext.Employees.ToList();
}
}
public Employee Get(int id)
{
using (EmployeeDBContext dbContext = new EmployeeDBContext())
{
return dbContext.Employees.FirstOrDefault(e => e.ID == id);
}
}
}
}
Please import the below namespace.
using EmployeeService.Models;At this point when we navigate to /api/employees we should see all employees and when we navigate to /api/employees/1 we should see all the details of the employee whose Id=1
Summary:
I Hope this post will be helpful to understand the concept of connecting your Web API project with SQL Server.
Please share this post with your friends and colleagues.
For any queries please post a comment below.
Happy Coding 😉


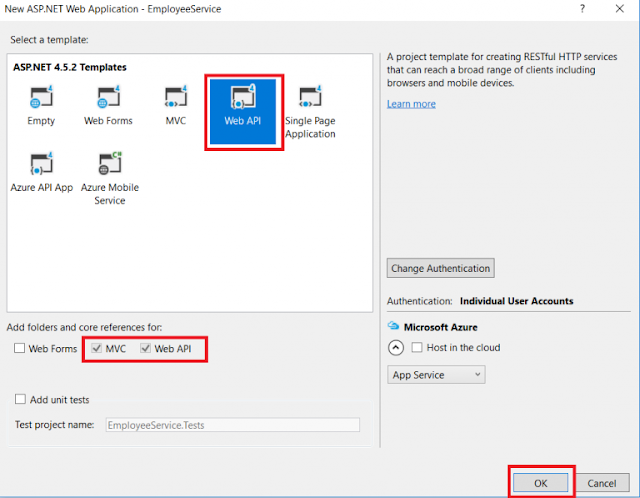

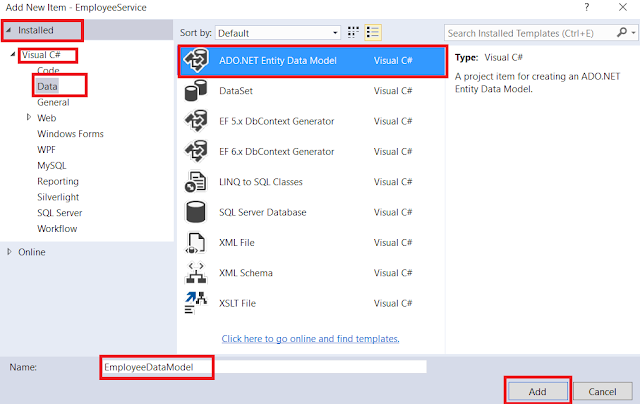






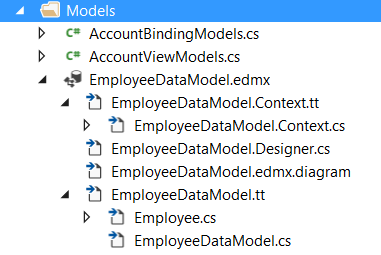

0 comments:
Post a Comment
If you like this website, please share with your friends on Facebook, Twitter, LinkedIn.